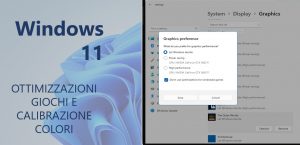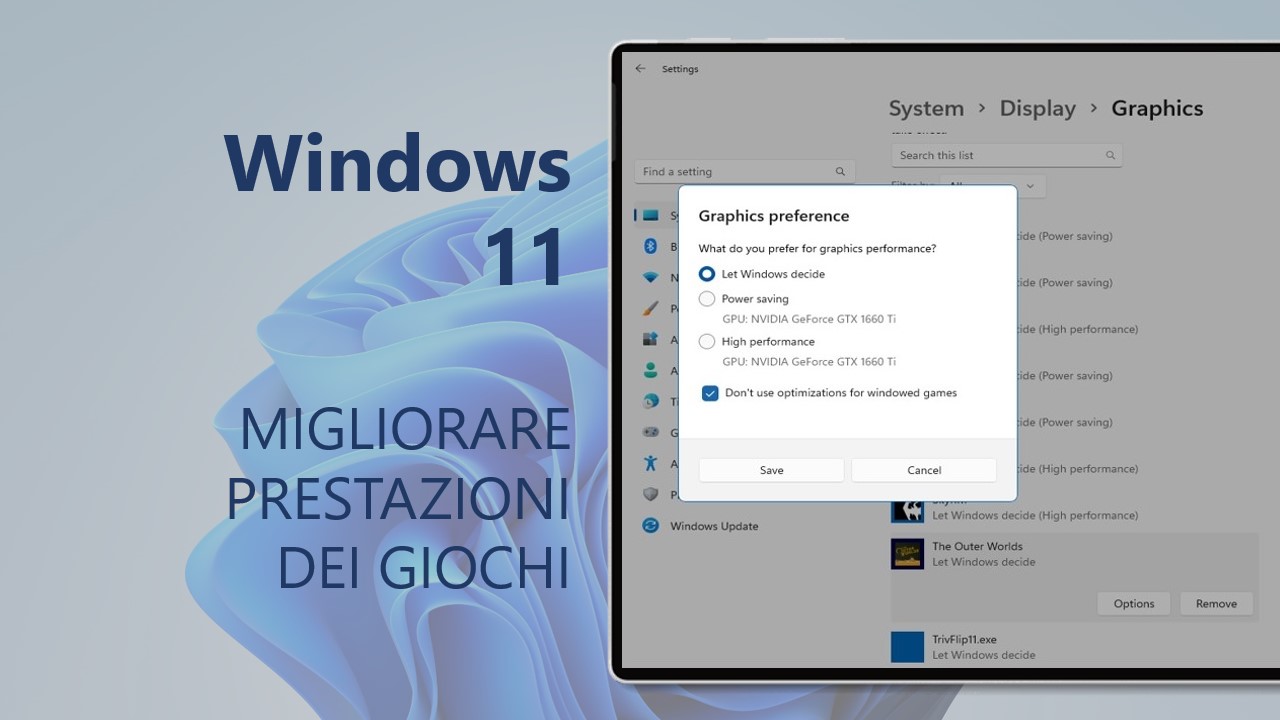
Windows 11 è un ottimo sistema operativo per giocare. Grazie a qualche trucchetto è possibile migliorare ulteriormente le prestazioni dei giochi.
16 MARZO 2023 | Articolo aggiornato con l’aggiunta della guida per disabilitare la funzionalità Virtualization-based Security (VBS) che, al pari delle altre feature, secondo alcuni test pare impattare sulle prestazioni con cali stimati intorno al 10–15 %.
Come ottimizzare le performance dei giochi
Dopo aver introdotto Auto HDR e Variable Refresh Rate con la prima versione di Windows 11, con il nuovo aggiornamento rilasciato da pochi giorni, Windows 11 22H2 ha portato ulteriori ottimizzazioni per migliorare l’esperienza d’uso nei giochi.
Tuttavia, come suggerisce la stessa Microsoft, disattivando alcune impostazioni di sicurezza è possibile ottenere un miglioramento delle prestazioni nei giochi che potrebbe far felici i gamer, a fronte di una rinuncia in termini di protezione.
Nell’ambito dei continui test e feedback degli utenti, Microsoft ha riscontrato che in alcuni scenari e alcune configurazioni di dispositivi di gioco potrebbe esserci un impatto sulle prestazioni con Integrità della memoria e VMP attivati. I giocatori che desiderano dare la priorità alle prestazioni hanno la possibilità di disattivare queste funzionalità durante il gioco e riattivarle al termine del gioco. Tuttavia, se spento, il dispositivo potrebbe essere vulnerabile alle minacce.
Disattivazione Integrità della memoria
- Cercate Core Isolation nella barra di ricerca e eseguitelo, si aprirà l’app di sicurezza di Windows.
- Nella schermata di Core Isolation, disattivate la funzione di Integrità della memoria. Potrebbe essere necessario riavviare il dispositivo.
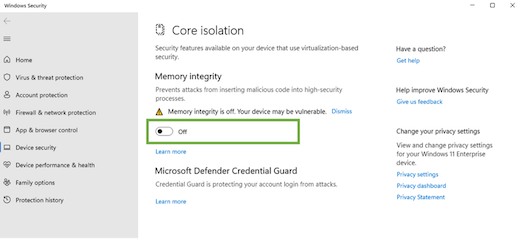
Disattivazione della Piattaforma della macchina virtuale (VMP)
- Cercate Funzionalità di Windows nella barra di ricerca e selezionate Attiva o disattiva le funzionalità di Windows dall’elenco dei risultati.
- Nella schermata delle funzionalità di Windows appena aperta, trovate e deselezionate Virtual Machine Platform.

- Selezionate OK. Potrebbe essere necessario riavviare il dispositivo.
Disattivazione della Sicurezza basata sulla virtualizzazione (VBS)
- Digitate regedit nella barra di ricerca e lanciate l’Editor del Registro di sistema.
- Recatevi al percorso HKEY_LOCAL_MACHINE\System\CurrentControlSet\Control\DeviceGuard
- Impostate la chiave EnableVirtualizationBasedSecurity sul valore 0.
- Riavviate il PC.
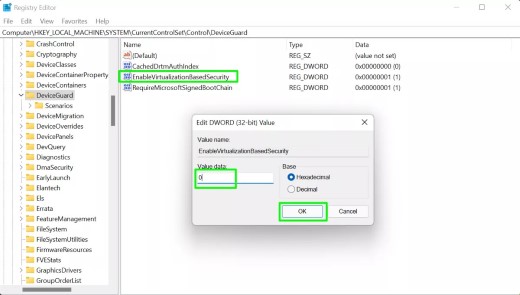
Nel caso foste interessati, potreste trovare utili anche questi altri consigli per velocizzare le prestazioni di Windows 11 sul vostro PC.
Avete riscontrato maggiori prestazioni nei giochi dopo aver seguito questi consigli? Scrivetecelo nei commenti.
Guida di Windows Blog Italia
Fonti | 1, 2