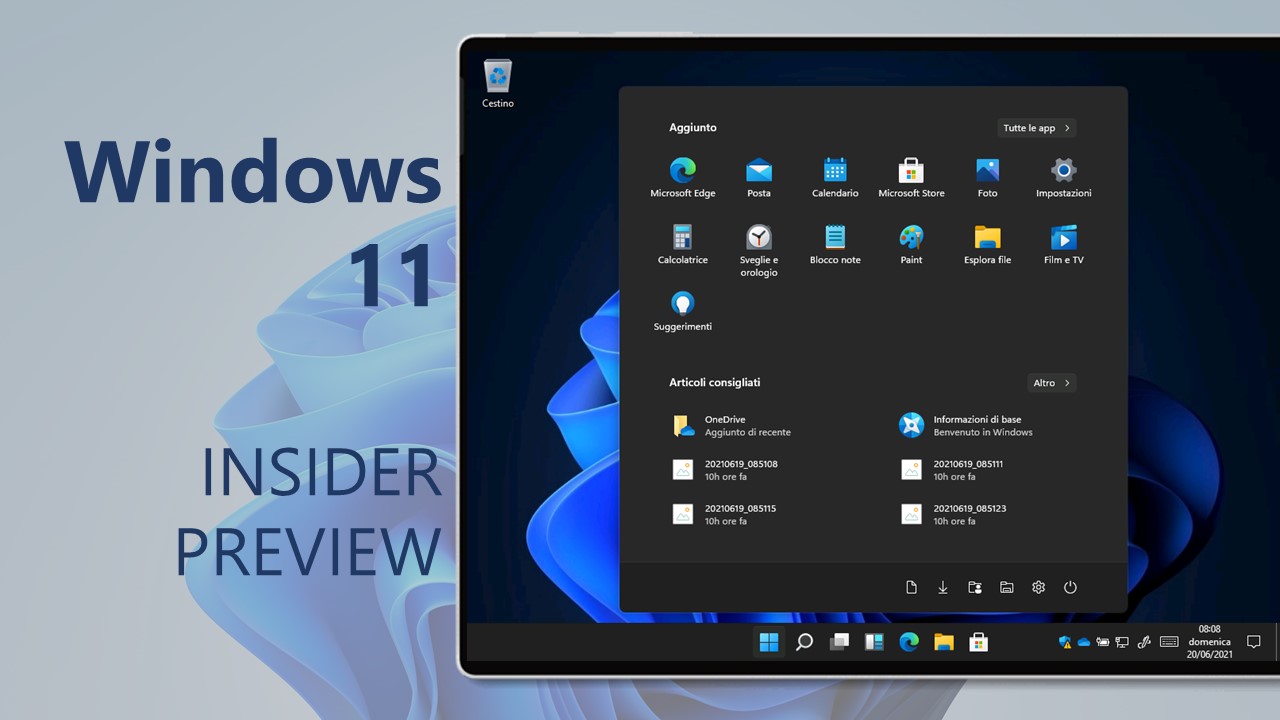
Microsoft ha appena rilasciato Windows 11 Insider Preview Build 22518 ai Windows Insider nel canale Dev (Veloce). Si tratta di una nuova build del ramo di sviluppo RS_PRERELEASE, per PC e tablet equipaggiati con Windows 10.
10 DICEMBRE 2021 | Microsoft ha rilasciato l’aggiornamento cumulativo KB5009380 della build 22518.1012 senza novità degne di nota.
NOTA 1 | Come vi abbiamo anticipato nei giorni scorsi, Microsoft ha iniziato a testare il nuovo ramo di sviluppo rs_prerelase di 22H2 con le nuove build 22XXX sul canale Dev.
NOTA 2 | Microsoft ha pubblicato alcuni importanti aggiornamenti sulle specifiche tecniche minime richieste per installare Windows 11 Build 22XXX. Le build del nuovo ramo di sviluppo RS_PRERELEASE necessitano di alcuni requisiti minimi (cosiddetto hard-floor), in assenza dei quali si verrà espulsi dal canale Dev – potete forzare l’ingresso nel canale Dev senza requisiti con questa guida.
NOTA 3 | Come spiegato da Microsoft, le nuove build di anteprima distribuite nel canale Dev (Veloce) non appartengono più a una versione di Windows specifica, ma contengono funzionalità e miglioramenti per il sistema operativo in via di sviluppo, che arriveranno in una futura versione pubblica una volta pronti – maggiori informazioni nell’articolo dedicato.
NOTA 4 | Questa build non sarà disponibile per gli utenti Insider con PC ARM64 a causa di un problema che causerebbe il rollback del dispositivo. Microsoft sta lavorando su una correzione al problema.
Novità di Windows 11 Insider Preview Build 22518
-
Guarda il mondo sul tuo desktop con la collezione Spotlight
Mantieni il tuo desktop fresco e stimolante con la collezione Spotlight. Riceverai ogni giorno nuove bellissime immagini desktop da tutto il mondo e fatti divertenti su ogni immagine. Ecco come puoi provare Spotlight collection:
- Fai click destro sul tuo desktop e scegli “Personalizza”.
- Nella pagina delle impostazioni di personalizzazione, scegli “Sfondo”.
- Sotto il menu a tendina “Personalizza lo sfondo”, seleziona “Raccolta Spotlight”.
Dopo aver abilitato la raccolta Spotlight, vedrai un’immagine ispiratrice di Whitehaven Beach in Australia sul tuo desktop e l’icona Spotlight.

Clicca con il tasto destro del mouse sull’icona Spotlight sul tuo desktop per passare da un’immagine Spotlight all’altra o per dirci se una foto ti piace o non ti piace. Più tardi nel corso della giornata, sostituiremo Whitehaven Beach con una collezione di fino a cinque immagini di sfondo da tutto il mondo. Questo potrebbe richiedere fino a 24 ore. Se passi il mouse sull’icona Spotlight, puoi saperne di più su ogni immagine. Cliccando con il tasto destro del mouse sull’icona Spotlight sul desktop si apre un menu contestuale dove puoi passare a un’altra immagine di sfondo e dirci se ti piace o non ti piace una delle immagini. Facendo doppio click sull’icona Spotlight si apre la pagina di destinazione dove puoi imparare ancora di più su qualsiasi immagine della collezione Spotlight che hai visto durante il giorno.
Si prega di notare che l’esperienza della collezione Spotlight non è ancora localizzata e mostrerà il testo solo in inglese. La localizzazione completa arriverà in un futuro aggiornamento. La raccolta Spotlight è disponibile per i Windows Insider nei seguenti paesi: Australia, Canada, Cina, Finlandia, Francia, Germania, India, Italia, Giappone, Corea, Norvegia, Spagna, Svezia, Regno Unito, Stati Uniti.
-
Punto d’ingresso aggiornato per i widget sulla barra delle applicazioni
Stiamo provando a mostrare il punto d’ingresso dei Widget sul lato sinistro della tua barra delle applicazioni con contenuti meteo in diretta. Puoi anche aprire la scheda dei widget semplicemente passando il mouse sul punto d’ingresso.

Stiamo provando a mostrare il punto d’ingresso dei Widget, con il meteo, sul lato sinistro della barra delle applicazioni. Per gli utenti che scelgono di allineare la loro barra delle applicazioni, il punto di accesso ai widget sarà a destra dell’icona della vista attività.

Come appare l’icona dei widget su una barra delle applicazioni allineata a sinistra con il meteo. I criteri di gruppo e la possibilità di mostrare/nascondere il pulsante Widget dalla barra delle applicazioni rimangono invariati.
Lo stiamo provando, quindi facci sapere cosa ne pensi e controlla i problemi noti qui sotto per alcuni problemi di cui siamo a conoscenza per questa esperienza.
[Stiamo iniziando a distribuire questo cambiamento, quindi non è ancora disponibile per tutti gli utenti Insider in quanto abbiamo intenzione di monitorare il feedback e vedere come va prima di distribuirlo a tutti].
-
Introduzione all’accesso vocale
L’accesso vocale è una nuova esperienza che permette a tutti, comprese le persone con disabilità motorie, di controllare il proprio PC e scrivere testi usando la voce. Per esempio, l’accesso vocale supporta scenari come l’apertura e il passaggio da un’app all’altra, la navigazione sul web, la lettura e l’authoring della posta. L’accesso vocale sfrutta il moderno riconoscimento vocale sul dispositivo per riconoscere accuratamente il parlato ed è supportato senza una connessione internet. L’accesso vocale supporta solo la lingua inglese degli Stati Uniti, quindi la lingua di visualizzazione di Windows dovrebbe essere impostata su inglese degli Stati Uniti, altrimenti l’accesso vocale potrebbe non funzionare come previsto.
Come iniziare
 Puoi abilitare l’accesso vocale in Impostazioni > Accessibilità > Parlato.
Puoi abilitare l’accesso vocale in Impostazioni > Accessibilità > Parlato.Puoi trovare l’accesso vocale in Impostazioni > Accessibilità > Parlato. Quando attivi l’accesso vocale per la prima volta, ti verrà chiesto di scaricare un modello vocale per il riconoscimento vocale sul dispositivo. Una volta scaricato, puoi scegliere un microfono che vuoi usare con l’accesso vocale e iniziare a usare la tua voce per controllare il PC.
Puoi scegliere di avviare automaticamente l’accesso vocale la prossima volta che accedi al tuo PC nelle impostazioni. Puoi anche usare i comandi vocali o le scorciatoie da tastiera (Alt + Shift + C e Alt + Shift + B) per controllare se l’accesso vocale è in ascolto o meno.
Per fare questo Pronuncia questo Get voice access to start listening to you “Voice access wake up”, “Unmute” Put voice access to sleep
(It’ll only respond to “voice access wake up” command)“Voice access sleep”, “Mute” Completely stop voice access from listening to you
(You can use mouse or keyboard to click on the microphone button to change its state)“Turn off microphone” 
La guida interattiva dell’accesso vocale. L’accesso vocale include una guida interattiva che spiega come completare le attività più comuni usando la tua voce.
Oltre alla guida interattiva, puoi accedere a un elenco completo di comandi chiedendo “cosa posso dire?” quando l’accesso vocale è in ascolto. Puoi anche accedere alla serie completa di comandi di accesso vocale qui.

Accesso vocale in stato di ascolto. L’accesso vocale fornisce un feedback in tempo reale di ciò che l’accesso vocale ha sentito, in modo da sapere quale parola non è stata riconosciuta correttamente.
Navigare in Windows con la voce
Puoi navigare e interagire con Windows, incluso aprire e passare da un’applicazione all’altra, usando la tua voce. Puoi anche emulare i tuoi input standard come la tastiera e il mouse tramite la voce.
Per esempio, la seguente tabella include come completare attività comuni:
Per fare questo Pronuncia questo Open a new application “Open,” e.g., “Open Edge,” “Open Word” Switch to an active application “Switch to,” e.g., “Switch to Edge” Manage your Windows “Minimize window,” “Maximize window,” “Close window” Click an item, like a button or a link “Click,” e.g., “Click Start,” “Click Cancel” Right click an item “Rick click,” e.g. “Right click Start” Double clicks an item “Double click,” e.g., “Double click Recycle Bin” Scroll in a specific direction “Scroll down” or “Start scrolling down Press a key or key combination “Press Escape,” “Press and Hold Shift,” “Press tab 3 times” 
Sovrapposizioni del numero di accesso vocale. Gli overlay dei numeri di accesso vocale rendono possibile l’interazione con elementi che non hanno un nome e ti mettono anche in controllo quando ci sono più elementi corrispondenti a un comando.
Per fare questo Pronuncia questo Show number overlays “Show numbers” or “Show numbers here” Click a numbered item “Click”, e.g., “Click 1”, “Double click 1”, “Right click 1” Hide number overlays “Hide Numbers,” “Cancel” 
Griglia di accesso vocale in sovraimpressione. Inoltre, per interagire con l’UI inaccessibile e ottenere un preciso movimento del mouse con la sovrapposizione della griglia:
Per fare questo Pronuncia questo Show the grid “Show grid” or “Show grid here” Drill down into the grid “,” e.g., “1” Click an item at the centre of a grid “Click,” e.g., “Click 1” Mark an object to drag “Mark,” e.g., “Mark 1” Drop the marked object into a location “Drag” Scrivere testo con la voce
Oltre a navigare in Windows, puoi dettare e modificare il testo con la voce:
Per fare questo Pronuncia questo Insert text in a text box “”, e.g., “hello world” Select the last text you dictated “Select that” Select specific text in a text box “Select ”, e.g., “select hello world” Select previous or next character(s) or word(s) or line(s) or paragraph(s) “Select next word”, “select previous two lines” Delete the selected text or last dictated text “Delete that” Delete specific text in a text box “Delete ”, e.g., “delete hello world” Capitalize the first letter of a word “Capitalize ”, e.g., “capitalize hello” Capitalize all the letters of a word “Uppercase ”, e.g., “uppercase hello” Change all the letters in a word to lowercase “Lowercase ”, e.g., lowercase hello” Place cursor before/after specific text “Move before ”, e.g., “Move before hello world” Move cursor to beginning/end of a word or a line or a paragraph “Go to beginning of line”, “go to end of paragraph” Suggerimenti per una migliore qualità di riconoscimento
- Cercare di parlare il più chiaramente possibile
- Lavorare in un ambiente con il minimo rumore di fondo, se possibile
- Per evitare che l’audio del sistema (ad esempio, la riproduzione dei media o le persone che parlano durante una chiamata) venga captato dall’accesso vocale, si raccomanda di utilizzare cuffie/orecchini o di disattivare l’audio del sistema quando l’accesso vocale è in ascolto attivo
Assicurati di controllare la sezione dei problemi noti qui sotto per i problemi noti con l’accesso vocale. Non vediamo l’ora che proviate l’accesso vocale e ci piacerebbe sentire il vostro feedback e i vostri suggerimenti nel Feedback Hub (Win + F) sotto Accessibility > Voice access. Puoi trovare il link all’Hub di feedback anche nel menu della guida all’accesso vocale – usa il comando vocale “Apri la guida all’accesso vocale” > “Clicca su Dai un feedback” per arrivarci.
-
Installare il sottosistema Windows da Linux (WSL) dal Microsoft Store
WSL è ora disponibile nel Microsoft Store. Questa è la stessa WSL che conosci e ami, ma con un diverso meccanismo di consegna. Installare WSL dallo Store renderà più facile ottenere gli ultimi aggiornamenti di WSL in futuro. Puoi saperne di più sull’anteprima dello Store in questo post del blog o guardando questo video.
A partire da questa build di anteprima, abbiamo reso più facile per i nuovi utenti iniziare con la WSL nel Microsoft Store cambiando il comando `wsl.exe -install` per installare WSL dal Microsoft Store per default. Inoltre, abbiamo aggiunto alcuni argomenti aggiuntivi a `wsl.exe -install` per rendere più facile la configurazione dell’installazione, come `wsl -install -no-launch` che installerà una nuova distro WSL senza avviarla immediatamente. Per vedere una lista completa dei comandi disponibili esegui `wsl -help`. Se vuoi iniziare subito con la versione Store e hai già installato WSL esegui semplicemente `wsl -update` per aggiornare immediatamente alla versione Store!
-
Cambiamenti e migliorie
- A partire dalla build di oggi stiamo introducendo un cambiamento della piattaforma di base per migliorare le prestazioni generali e l’affidabilità del commutatore di input per gli Insider che utilizzano più lingue e layout di tastiera. In aggiunta a questo, stiamo aggiornando lo switcher di input per avere ora uno sfondo acrilico. Se hai un feedback per il commutatore di input, per favore inseriscilo nell’Hub dei feedback sotto Input e lingua > Tastiera e commutazione della lingua. [Stiamo iniziando a distribuire questo cambiamento, quindi non è ancora disponibile per tutti gli utenti Insider, in quanto abbiamo intenzione di monitorare il feedback e vedere come si sviluppa prima di distribuirlo a tutti].

Interfaccia utente con sfondo acrilico. - Aggiornato il menu contestuale in Esplora file per rendere queste opzioni di livello superiore in base al feedback:
- “Installa” quando si fa click con il tasto destro sui file di font e sui file .inf.
- “Installa certificato” quando si fa click con il tasto destro del mouse sui file .cer.
- “Mappa unità di rete” e “Disconnetti unità di rete” quando si clicca con il tasto destro su Questo PC.
- “Disconnetti” quando si clicca con il tasto destro su unità di rete.
- La possibilità di combinazioni personalizzate di emoji basate sul volto e sulla tonalità della pelle dei membri della famiglia, delle coppie con il cuore, dei baci e delle persone che si tengono per mano, che abbiamo iniziato a distribuire con la Build 22504, è ora disponibile per tutti gli Insider nel Dev Channel.
- A partire dalla Build 22509, abbiamo iniziato a distribuire un cambiamento per visualizzare l’orologio e la data che ora saranno visualizzati anche sulle barre delle applicazioni del monitor o dei monitor secondari. Questo è ora disponibile per tutti gli Insider nel Dev Channel.
- Abbiamo aggiunto una nuova opzione di altezza extra-large per gli utenti del cinese semplificato IME sotto Personalizzazione > Inserimento testo in Impostazioni.
Problemi risolti
- Barra delle applicazioni
- Risolto un crash di explorer.exe legato all’avere siti web appuntati sulla barra delle applicazioni.
- Ricerca
- È stato fatto del lavoro per risolvere un problema per cui una cornice invisibile per il flyout delle ricerche recenti poteva finire bloccata sullo schermo, consumando l’input in quell’area.
- Quando passi sopra gli elementi nel riquadro a comparsa delle ricerche recenti, il testo troncato nel riquadro a comparsa (per esempio, quando usi l’impostazione di accessibilità per rendere il testo più grande) avrà ora un tooltip in modo che tu possa vedere il testo completo.
- Migliorata la visibilità del testo nel riquadro a comparsa delle ricerche recenti se è stata attivata una modalità di contrasto.
- Il flyout delle ricerche recenti ora ha un nome accessibile quando uno screen reader si concentra su di esso, invece di dire solo pulsante.
- Risolto un problema che causava l’icona di ricerca nell’icona delle ricerche recenti per diventare un carattere spazzatura per le persone che utilizzano la lingua di visualizzazione cinese.
- Risolto un crash della ricerca ad alto numero di colpi.
- Fatto del lavoro per aiutare a ridurre la probabilità che le sequenze di tasti cadano se si inizia la ricerca premendo il tasto Windows e si inizia a digitare.
- Se usi Cerca per eseguire i comandi, le opzioni “Esegui come amministratore” e “Apri posizione file” dovrebbero essere di nuovo visibili per te da selezionare sul lato della finestra di ricerca. Inoltre, CTRL + Shift + Invio dovrebbe funzionare di nuovo ora per i comandi.
- Esplora file
- Attenuato un problema che poteva portare a non essere in grado di aggiungere unità di rete come sorgente in Media Player.
- Risolto un problema che poteva portare a vedere un’icona vuota inaspettata dopo la compressione di un file, invece di quella corrispondente all’applicazione predefinita per la gestione di quel tipo di file.
- Il click destro su una cartella e poi la rapida chiusura e riapertura della finestra di Esplora file non dovrebbe più portare a un crash di explorer.exe quando l’opzione “esegui come processo separato” è abilitata.
- Rimossi alcuni caratteri inaspettati nella finestra di dialogo quando si spostano le cartelle dell’account utente in un’altra posizione.
- Se si fa click con il tasto destro del mouse su file come .htm in Esplora file, l’icona accanto a Microsoft Edge Canary, Beta o Dev dovrebbe ora essere visualizzata correttamente (se installato) sotto Apri con, invece di mostrare un’icona generica.
- Risolto un problema che poteva portare a icone per voci di app (come Windows Terminal) nel menu contestuale che a volte mancavano / erano invisibili.
- Migliorata la coerenza del colore di sfondo della barra dei comandi e dei menu a tendina quando una modalità di contrasto era abilitata.
- Sono stati apportati alcuni altri piccoli miglioramenti per aiutare le prestazioni di navigazione delle cartelle di File Explorer.
- Input
- Se hai premuto WIN + Punto e hai navigato nella sezione emoji o gifs con un termine di ricerca, quando tornerai alla pagina principale, ora cancelleremo la query di ricerca in modo che tu possa ricominciare da capo.
- La finestra del candidato IME dovrebbe ora apparire in modo più affidabile quando si digita in Cerca subito dopo l’avvio del PC.
- Risolto un problema per cui u-mode/v-mode/name-mode non mostrava i candidati quando si digitava con l’IME cinese semplificato.
- Risolto un problema per cui l’IME giapponese mostrava inaspettatamente i candidati in modalità orizzontale invece che verticale.
- Risolto un problema per cui la barra degli strumenti dell’IME poteva essere visualizzata in modo casuale nella schermata di blocco.
- Risolto un problema per cui il focus della tastiera non era sempre nel posto giusto dopo aver premuto WIN + Punto, a seconda di dove avevi lasciato il focus l’ultima volta che la finestra era stata usata.
- Quando personalizzi le tue emoji di famiglia nel pannello delle emoji, l’UI non dovrebbe più chiudersi inaspettatamente quando fai click sullo spazio bianco.
- Facendo click sull’emoji di famiglia personalizzata nell’elenco degli ultimi usati nel pannello emoji non dovrebbe più richiamare inaspettatamente l’interfaccia utente di personalizzazione.
- Se si tenta di avviare la digitazione vocale (WIN + H) senza prima mettere a fuoco una casella di testo, il popup che suggerisce di spostare il fuoco dovrebbe ora funzionare di nuovo.
- Gestione delle finestre
- Risolto il problema per cui le miniature dei gruppi di snap non si aggiornavano in tempo reale in Vista attività dopo aver spostato una finestra di gruppo su un altro desktop.
- Impostazioni
- Risolto un problema che causava il crash di Impostazioni quando si andavano ad aprire le opzioni per le lingue aggiunte per alcuni Insider.
- Risolti alcuni problemi nella pagina di inserimento del testo in Personalizzazione, tra cui:
- L’immagine di anteprima per la tua configurazione attuale dovrebbe essere mostrata ora.
- Aggiunte alcune parole chiave per aiutare la ricerca di questa pagina.
- Migliorata la lettura della pagina per gli utenti di screen reader.
- La ricerca della parola widget dovrebbe riportare alla corrispondente pagina delle impostazioni con quel toggle ora.
- Altro
- Mitigato un problema che si credeva stesse causando agli Insider con certi dispositivi di sperimentare controlli di bug con l’errore SYSTEM_SERVICE_EXCEPTION nei voli recenti.
- Risolto un problema per cui gli utenti che aggiornavano dalle build 22000.xxx, o precedenti, alle build Dev Channel più recenti usando l’ultima ISO Dev Channel ricevevano il seguente messaggio di avviso: La build che stai cercando di installare è dotata di firma di volo. Per continuare l’installazione, abilita la firma del volo.
- Rimosso un po’ di imbottitura in eccesso a sinistra del logo di avvio, che lo faceva apparire decentrato rispetto alla ruota di avanzamento.
- Risolto un problema per cui l’UAC mostrava inaspettatamente “Unknown program” quando si cercava di elevare alcuni programmi, nonostante avessero nomi appropriati.
- Risolto un problema che portava Narrator a dire inaspettatamente “Nessun elemento in vista” a volte quando si passa alle caselle di testo win32.
- Risolto un crash che portava a problemi di login in OOBE (se si resettava il PC), e anche a problemi di reimpostazione del PIN dalla schermata di blocco negli ultimi 2 voli.
- Risolto un problema che portava l’acrilico a non funzionare inaspettatamente in certi posti nel volo in anteprima.
- Ridotto un problema che portava alcune persone a vedere inaspettatamente “Qualcosa è andato storto” quando si cercava di fare click sul pulsante “interrompi registrazione” durante la registrazione di un messaggio nel registratore vocale.
Problemi noti
- Generale
- Stiamo indagando sulle segnalazioni degli Insider che DWM si blocca (facendo lampeggiare ripetutamente lo schermo) quando si cerca di utilizzare alcune applicazioni.
- Start
- In alcuni casi, potresti non essere in grado di inserire il testo quando usi Cerca da Start o dalla barra delle applicazioni. Se si verifica il problema, premi WIN + R sulla tastiera per lanciare la finestra di dialogo Esegui, quindi chiudila.
- Barra delle applicazioni
- La barra delle applicazioni a volte sfarfalla quando si cambia metodo di input.
- L’icona della rete a volte scompare nella barra delle applicazioni quando dovrebbe esserci. Se lo riscontri, prova ad usare Task Manager per riavviare explorer.exe.
- Se hai più monitor collegati al tuo PC e fai click con il tasto destro del mouse sulla data e l’ora sulla barra delle applicazioni del tuo monitor principale, explorer.exe si bloccherà
- Ricerca
- Dopo aver cliccato sull’icona Cerca sulla barra delle applicazioni, il pannello di ricerca potrebbe non aprirsi. Se questo accade, riavvia il processo “Windows Explorer” e apri di nuovo il pannello di ricerca.
- Impostazioni
- Quando si visualizza l’elenco delle reti Wi-Fi disponibili, gli indicatori di potenza del segnale non riflettono la corretta potenza del segnale.
- Widget
- La modifica dell’allineamento della barra delle applicazioni può causare la scomparsa del pulsante Widget dalla barra delle applicazioni.
- La scheda degli oggetti potrebbe non avere la risoluzione corretta quando si passa il punto di ingresso su un monitor secondario.
- La scheda degli oggetti potrebbe essere temporaneamente vuota.
- I link potrebbero non aprirsi correttamente quando si apre la scheda dei widget utilizzando il hover.
- Quando si hanno più monitor, il contenuto dei widget sulla barra delle applicazioni potrebbe non essere sincronizzato tra i monitor.
- Accesso vocale
- L’accesso vocale non è ancora pienamente compatibile con i lettori di schermo come Narrator, e potresti riscontrare lacune o comportamenti inaspettati eseguendoli insieme.
- Alcuni comandi di creazione del testo, ad esempio “seleziona quello” o “cancella quello”, potrebbero non funzionare come previsto nelle applicazioni Windows.
Non puoi usare il comando “premi Windows L” per bloccare il tuo PC a voce. - Il riconoscimento di alcuni segni di punteggiatura e simboli come il segno @ non è accurato.
L’aggiornamento è installabile in tutti i PC e i tablet che rispondono ai requisiti minimi richiesti per l’installazione della versione pubblica di Windows 11. Per installare le versioni di anteprima di Windows 11 destinate agli Insider:
- Andate in Start.
- Quindi in Impostazioni.
- Scegliete Aggiornamento e sicurezza.
- Quindi Programma Windows Insider.
- Cliccate Per iniziare e seguite la procedura guidata.
- Leggete attentamente quanto riportato e cliccate Riavvia ora.
- Il PC/tablet verrà riavviato.
Al termine del riavvio, recatevi in Impostazioni > Aggiornamento e sicurezza > Programma Windows Insider e assicuratevi di essere entrati nel programma Insider. Per maggiori informazioni vi invitiamo a leggere il nostro articolo dedicato.
Tenete presente che le versioni di anteprima destinate agli Insider sono instabili e mal tradotte in italiano: ne sconsigliamo l’installazione in computer usati per studio o lavoro. Potrete invece provarle in totale sicurezza installandole in una macchina virtuale o in un secondo computer dedicato ai test.
Dettagli aggiornamento precedente
Trovate tutti i dettagli sul precedente aggiornamento, Windows 11 Insider Preview Build 22509, in quest’altro articolo.
Articolo di Windows Blog Italia
Non dimenticate di scaricare la nostra app per Windows, per Android o per iOS, di seguirci su Facebook, Twitter, YouTube, Instagram e di iscrivervi al Forum di supporto tecnico, in modo da essere sempre aggiornati su tutte le ultimissime notizie dal mondo Microsoft. Iscrivetevi al nostro canale Telegram di offerte per approfittare di tanti sconti pubblicati ogni giorno.












